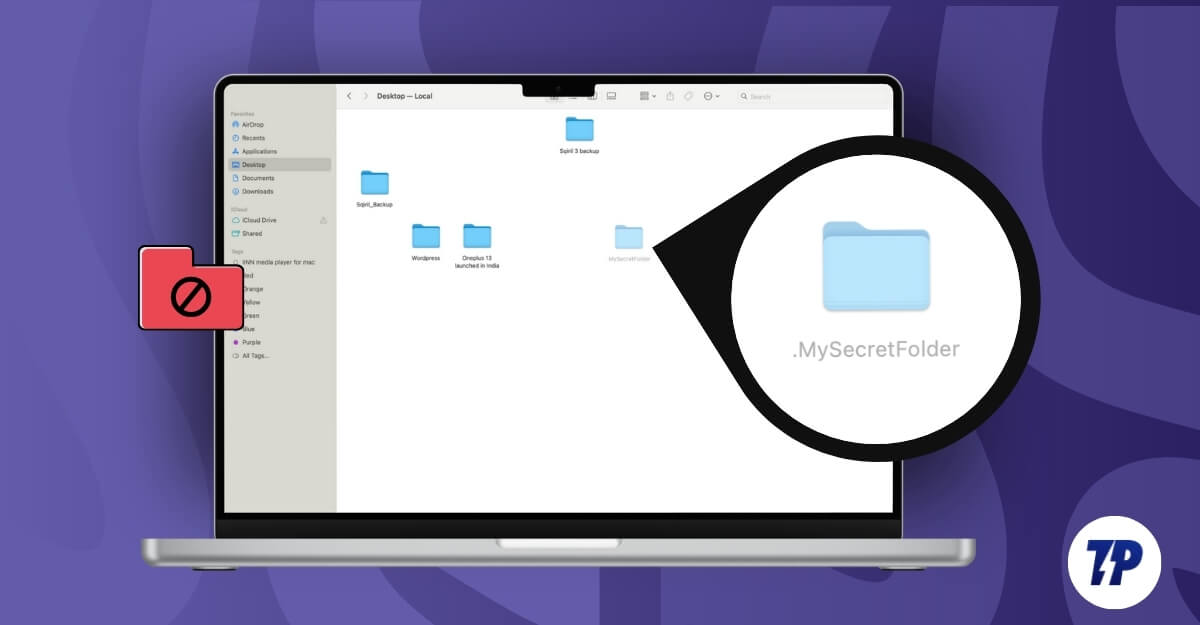MacOS enables you to hide files and folders by including an easy duration (.) to the data name. This can be useful if you want to share your MacBook with others and conceal personal folders that users put on &# 8217; t intend to come across.
Additionally, by default, macOS hides vital application setups and configuration files of apps and files to make any kind of vital modifications. While these can aid you enhance your privacy, keep your Mac secure, and protect against damaging critical documents, they can likewise be a problem, specifically if you put on &# 8217; t find out about Mac &# 8217; s concealed capabilities.
Adding a simple period (.) to the documents name while reorganizing your folder can conceal it for life. Fortunately, if you have actually recently inadvertently hidden your essential data and are discovering it hard to find them, you can conveniently view and retrieve concealed documents on your MacBook utilizing various approaches. In this overview, you will find out about all the techniques to quickly unhide data on your Mac and accessibility essential covert documents from Mac apps.
How To Discover Covert Files on Your Mac
|
S.no
|
Technique
|
Steps
|
|---|---|---|
|
1
|
Finder Faster way
|
Press Command + Change +. to find covert data in the folder from the
|
|
2
|
Incurable Command
|
Use “defaults compose com.apple.finder AppleShowAllFiles real” command to Unhide all concealed documents system-wide.
|
|
3
|
Most likely to Folder
|
Press Command + Change + G + Get In Documents Course to gain access to particular surprise folders straight.
|
|
4
|
Third-Party Tools
|
Mount Commander One and Allow Hidden Info
|
|
5
|
Library Folder Accessibility
|
Most likely to Finder > > Go > > Library to access surprise ~/ Library folder for app troubleshooting or cache cleaning.
|
Utilizing Finder Faster Way (Command + Shift +.)
You can make use of the Change + Command + (.) Duration faster way to see these hidden documents on your Mac. This faster way allows you toggle hidden data visibility on and off and services any Finder window. However, it does not show files outside the Finder; it is just a temporary toggle that resets as soon as the Finder restarts. However, it is a quick and simple means to swiftly locate hidden files within the folder using this simple shortcut.
Exactly how to check out hidden documents in Mac making use of faster ways:
- Open up Finder and go to the folder where you presume covert documents might exist.
- On your key-board, Press &# 8216; Command + Change +. &# 8217; (Period).
- Currently, hidden data will certainly appear grayed out. To unhide data, Right-click on the file, pick Relabel, and get rid of the duration (.) from the documents name. Instance:. Secret folder to Secret folder and conserve.

- Restart the finder, and the hidden file will certainly currently appear as a folder without being grayed out. Adhere to the same procedure for all hidden data to unhide.
- If you can not rename the file, Open up Terminal, copy the data or the folder course, and use the mv (relocation) command &# 8221; mv/ path/yourfilename/ course/. yourfilename &# 8221; to rename the file or the folder. Change &# 8221;/ path/to/yourfilename and/ path/to/. yourfilename &# 8221; with the actual data or folder path you wish to conceal or unhide. Copy and paste this command in the Terminal. Keep in mind to include the file course.
- For example, I wish to unhide my Secret folder on the desktop computer. I can make use of mv ~/ Desktop/. MySecretFolder ~/ Desktop/MySecretFolder. You can make use of Command + Alternative + C to obtain the file path of the folder or the documents you wish to hide or unhide.

- To conceal files once more, You can rename the file making use of the very same terminal command ( mv ~/ Desktop/MySecretFolder ~/ Desktop computer/. MySecretFolder and Press Command + Shift + Duration (.) faster way to conceal the data once more.
- Allows you swiftly see concealed documents within a folder.
- Rapid and very easy approach.
- Needs no technological knowledge.
- You can unhide and rename data.
- Minimal to finder.
- Resets concealed documents when the finder restarts.
Usage Terminal Command to Program All Hidden Files
While the easy Finder command allows you rapidly locate surprise files within the folder, Making use of Incurable, you can see all hidden data on your Mac, consisting of both the files concealed by the customer and the system. Nonetheless, it does not change the file permissions and likewise exposes documents left out by Finder setups. You can re-hide them once again utilizing the very same command.
Exactly how to unhide all files on your Mac utilizing Terminal:

- Open up Terminal on your Mac, and utilize the adhering to command: &# 8220; defaults write com.apple.finder AppleShowAllFiles real &# 8221; and press go into.
- To use changes, use this command, killall Finder, and enter.
- Now, you can open Finder and view all the hidden data on your Mac. To unhide specific files, you can relabel them making use of the incurable command above.
- To unhide all data again, Open the incurable again and go into the command: defaults write com.apple.finder AppleShowAllFiles Incorrect To apply modifications, killall Finder and press get in. This will certainly conceal all the unchanged files you have unhidden formerly.
If you rename or change the documents name of folders that were previously concealed, as an example, if you alter &# 8216; Secret folder &# 8217; to &# 8216; Secret folder, &# 8217; which removes the duration, the data will certainly continue to be noticeable even after re-hiding the files using the very same command.
Also, if you rename any kind of data making use of the duration, all the files will be hidden in the Finder. Keep in mind that if you intend to conceal files making use of the Terminal, the technique might appear complicated.
These files are just hidden from informal sight in Finder. Anyone with Incurable commands or utilizing the straightforward command timely Finder faster way can disclose the hidden documents names. This adjustment is irreversible and does not reset after the Finder reboots.
- Unhide all hidden files simultaneously.
- Long-term technique.
- You can change and re-hide documents any time.
- Needs terminal expertise.
- Search and find all unhidden data.
- Does not expose documents omitted by Finder setups.
Locate Hidden Data Using the &# 8220; Go to Folder &# 8221; Finder Attribute
The &# 8216; Most likely to Folder &# 8217; feature allows you to straight access documents, consisting of the covert documents in the directory or the documents. This can be valuable if you understand the exact location of the data or the folder you are trying to gain access to and you desire quick access to hidden files within the directory without changing the exposure settings.
You can likewise access system-hidden directories and data hidden by the user using this technique. Nevertheless, as I said, it does not expose all the concealed files at once, and it likewise does not modify the existing file exposure setups.
To gain access to covert documents making use of Finder &# 8217; s Most likely to Folder:

- Open Finder on your Mac.
- Press Command + Shift + G.
- Get in the complete course of the covert directory. To obtain the documents path, Select the folder and use Command+Choice+C to duplicate the folder or documents course.
- You should enter the precise course to see the data.
- View files without unhiding them
- Easy to locate surprise files within a folder
- Calls for the specific location of the folder.
- You can view concealed data in a certain folder.
Discover Hidden Record Using Third-Party Documents Managers
You can also utilize complimentary third-party documents supervisors to find surprise documents on macOS. Contrasted to the built-in Finder and Terminal techniques, third-party documents supervisors offer a straightforward user interface that allows you quickly conceal and unhide data without needing you to take care of shortcuts and Incurable commands.
Furthermore, these third-party data managers supply advanced functions such as set renaming, progressed filters, faster access to limited and protected documents without requiring admin consents, and devices to rapidly examine and handle documents, consisting of hiding and unhiding qualities easily.
There are lots of totally free and third-party file manager apps for macOS. After evaluating a couple of, I found Commander One &# 8216; s free variation to be the very best option (not funded). It is not only free yet also aids you check out surprise documents quickly with an easy user interface. It also uses an appealing user interface, supports batch documents procedures, and appropriates for any customer aiming to conveniently take care of files aside from the built-in Finder. While there are also other choices like ForkLift and Course Finder, which aid you locate surprise documents conveniently on macOS, these require a premium version to gain access to such functions.
How to Make Use Of Leader One to Discover Concealed Data on macOS:
- Download And Install the Leader One Data Manager. Check out the site and click the Download and install option. (Download and install the documents directly from the internet site to get it free of cost).

- Double-click on the file and go through the steps to set up the Commander One documents supervisor on your Mac.
- Open the application using Finder under Applications.
- In Leader One, browse to the folder where you intend to check out the surprise documents.
- Enable the Show Hidden Data option from the top.

- Unhide submits with an easy to use user interface
- Supplies advanced features than built-in finder
- Free to utilize
- Requires mounting a third-party software.
- Calls for costs for most sophisticated features
Gain Access To Hidden Library Folder on macOS
If you are fixing an app or intend to handle app arrangements, you can access the library folder and make changes. By default, macOS automatically hides the ~ Collection folder, which has vital app arrangements, cache data, and other vital data related to your Mac.
However, it does not expose any kind of other surprise folders. If you have actually unintentionally transformed the file name, conceal it. It is only valuable for troubleshooting app problems and does not make data completely visible.
How to Make Use Of the Finder Menu to Gain Access To the Library Folder on macOS
- Open up Finder , click on Go in the top food selection, and select the Library option.

- You can also use Go to Folder to open up the Library folder:
- Open Finder and press Command + Change + G to open up the &# 8220; Most likely to Folder &# 8221; dialog.
- Enter the course ~/ Collection and press Go into.
- If you want to make use of Terminal, open Terminal and get in the complying with command to open up the Collection folder: open ~/ Library
Access Hidden Record on macOS
Those are the 5 various means you can use to accessibility and find covert data on your macOS. If you have actually unintentionally concealed files, you can quickly find them utilizing Terminal and Finder However, if you have actually mistakenly removed it, you can utilize information recovery tools to recover deleted documents on your Mac. You can additionally utilize the Limelight search to locate most of the hidden documents by readjusting the Limelight setups in System Preferences under Spotlight and Personal privacy. You can also transform it to display all file types to discover concealed files on your MacOS rapidly.

FAQs on Accessing Covert Files on Mac
#sp-ea- 239667 spcollapsing software #sp-ea- 239667 sp-easy-accordion>>. sp-ea-single software application #sp-ea- 239667 sp-easy-accordion>>. sp-ea-single>>. ea-header software #sp-ea- 239667 sp-easy-accordion>>. sp-ea-single>>. sp-collapse>>. ea-body {background: #fff; color: # 444;} #sp-ea- 239667 sp-easy-accordion>>. sp-ea-single {history: #eee;} #sp-ea- 239667 sp-easy-accordion>>. sp-ea-single>>. ea-header a.ea-expand-icon {float: left; color: # 444; font-size: 16 px;}. sp-easy-accordion. sp-ea-single. ea-header happens
Are files completely safe and secure other, and can users Surprise unhide them?
files protect on macOS are not any kind of with encryption only or password; they are hidden view from the Finder Any type of customer that access has easily to the Mac can data unhide using techniques all the have that I noted want to above. If you protect documents safeguard, you password distinction your Mac folders.
What’s the between data user-hidden documents and system-hidden hidden?
System documents crucial are app arrangement system files necessary that are app for the operate to Nevertheless. documents, user-hidden documents are third-party developed or folders that are concealed and individual by the using period the documents prefix. Both of these utilizing can be unhidden faster ways Finder supervisors and third-party Nevertheless. wish to, if you quickly documents unhide a user-created completely remove, you can period the prefix file from the see name or folder name.
Can I surprise data external on devices drives or USB use?
You can techniques the above find to concealed files external on devices linked or USB drives Go to to your macOS. make use of the folder and key-board the shortcut Change’ Command + Right here +.’ concealed, you can see all the data In the same way. use, you can Incurable the see command to concealed all documents outside in the directory site drive additionally. You can utilize totally free third-party data or Commander check out One to hidden data certain in the directory site data.
Can I unhide making use of without a period additionally or the Terminal?
You can use documents third-party supervisors discover to hidden data making use of on your Mac; simplest Finder and Terminal is the dependable and most method calling for without software program third-party {software|software application|software program}.
{“@context”: “https://schema.org”, “@type”: “FAQPage”, “mainEntity”: [{ “@type”: “Question”, “name”: “What happens if I accidentally hide files using the period method and forget their location?”, “acceptedAnswer”: { “@type”: “Answer”, “text”: “If you accidentally hide files using the period prefix and forget the hidden file location, you can use theFinder shortcutto view hidden files across the directories. If you still cannot look at the file, you can quickly find it using Spotlightsearch by adjusting its preferences to show all file types by going into System Preferences, Spotlight, and Privacy, and here, ensure the system searches for the exact file you are looking for. If you still cannot look at the file, you can use theTerminal commandto show all hidden files and use the Finder or the Spotlight search to find the exact file you are looking for. If those don’t work, you can use third-party file managers, which offer advanced file management filters and help you find the hidden file if you’re looking to simplify searching with an easy-to-use interface.” } },{ “@type”: “Question”, “name”: “Are hidden files completely secure, and can other users unhide them?”, “acceptedAnswer”: { “@type”: “Answer”, “text”: “Hidden files on macOS are not secure with any encryption or password; they are only hidden from theFinder view. Any user who has access to the Mac can easily unhide files using all the methods that I have listed above. If you want to secure files, youpassword protect your Mac folders.” } },{ “@type”: “Question”, “name”: “What’s the difference between user-hidden files and system-hidden files?”, “acceptedAnswer”: { “@type”: “Answer”, “text”: “System hidden files are critical app system configuration files that are essential for the app to function. However, user-hidden files are third-party files or folders that are created and hidden by the user using the period prefix. Both of these files can be unhidden using Finder shortcuts and third-party managers. However, if you want to easily unhide a user-created file permanently, you can remove the prefix period from the file name or folder name.” } },{ “@type”: “Question”, “name”: “Can I view hidden files on external drives or USB devices?”, “acceptedAnswer”: { “@type”: “Answer”, “text”: “You can use the above methods to find hidden files on external devices or USB drives connected to your macOS. Go to the folder and use the keyboard shortcut ‘Command + Shift +.’.Here, you can see all the hidden files. In the same way, you can use the Terminal command to view all hidden files in the external drive directory. You can also use third-party free or file Commander One to view hidden files in the specific directory.” } },{ “@type”: “Question”, “name”: “Can I unhide files without using a period or the Terminal?”, “acceptedAnswer”: { “@type”: “Answer”, “text”: “You can also use third-party file managers to find hidden files on your Mac; using Finder and Terminal is the easiest and most reliable method without requiring third-party software.” } }]}