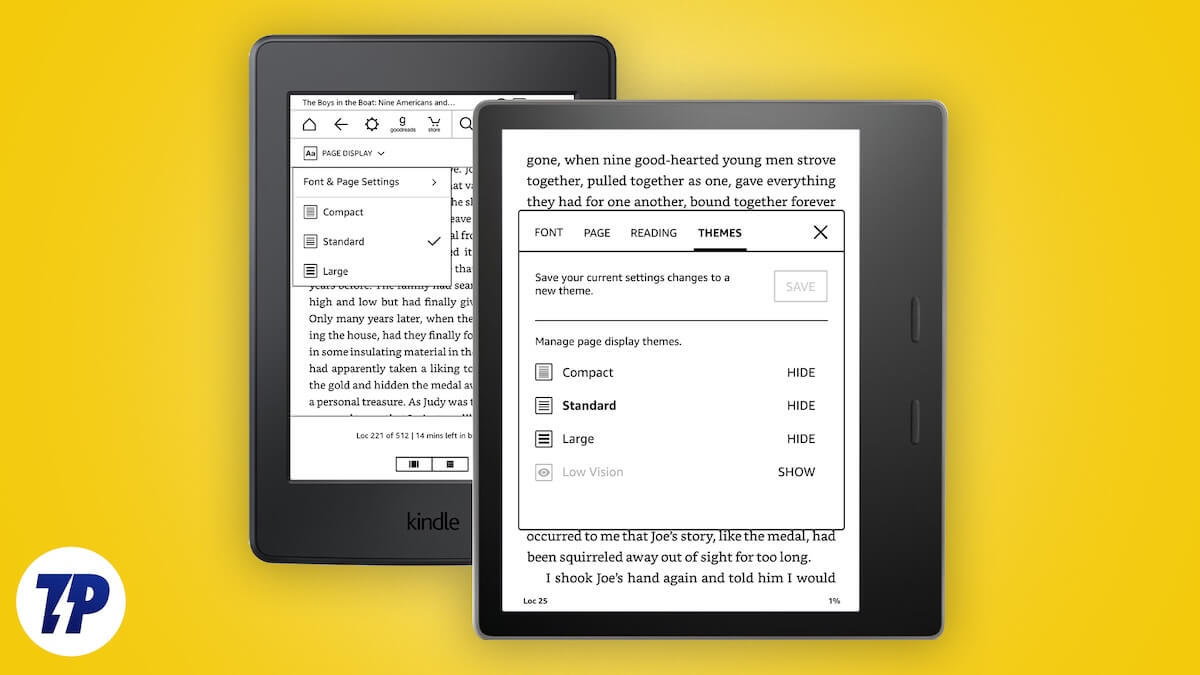Your Kindle e-reader has a number of integrated font styles, which are excellent for reading publications bought from the Kindle Shop or obtained with Kindle Unlimited. Several of these are also enhanced for improving readability and work well with books or records transferred from outside resources.
Nevertheless, you may in some cases desire better variety of font options, possibly due to the fact that the text in specific books or records– specifically those moved from outside resources– isn &# 8217; t clear with built-in fonts, or you want to customize your reading experience.
Whatever the factor, you can easily sideload your favorite typeface on your Kindle. Keep reading, and we &# 8217; ll reveal you how to set up and use personalized fonts on a Kindle e-reader.
Just how to Set Up a Customized Font on Kindle
Since the time of writing, you can install a custom typeface on virtually any type of Kindle e-reader model. All you require is to have it operating on software application variation 5 9 6 or more recent. Right here &# 8217; s what the process appears like.
Action 1: Obtain the Font You Wish To Install on Your Kindle
First, get the font style you intend to install on your Kindle. Below are some popular sources for finding exceptional font styles:
- Google Fonts
- FontSquirrel
- DaFont
You can even utilize font styles pre-installed on your computer. Irrespective of the source, your typeface ought to remain in among the sustained layouts. Since writing, Kindle e-readers sustain 3 font styles: TrueType (TTF) , OpenType (OTF) , and TrueType Collection (TTC)
When selecting a typeface, focus on readability over exactly how it looks. Similarly, always set up the entire font family, like regular, strong, italic, and much more– and not just a single variation, like routine– as this ensures your Kindle can correctly render various message styles and doesn &# 8217; t have to produce faux designs artificially.
Step 2: Prepare the Font and Relocate to Your Kindle
After you download and install the font style to your computer, the next action is to prepare them for installment. Mostly all font styles you download and install will remain in a ZIP data. Head to the folder where you downloaded the font and extract the ZIP documents.
This will certainly expose a few documents and folders (sometimes). What you require from right here are your font data in TTF, OTF, or TTC format.
Currently, connect your Kindle to your Mac or Windows computer using a USB cord. After that, on your Mac or Windows computer, open Finder or Submit Traveler , specifically. Here, you must see your Kindle as a linked tool. If you put on &# 8217; t, you might need to unlock your Kindle for it to enter USB Drive Setting and show up on your computer.
Most likely to the folder including your downloaded and install typefaces and duplicate them.

Double-click the Kindle device in Finder or Submit Explorer and navigate to the Fonts folder. Paste the copied fonts.

Disconnect your Kindle e-reader.
Action 3: Select and Utilize a Customized Font on Your Kindle
With the custom-made fonts transferred to your Kindle, choosing and utilizing them is simple. It involves the same steps that you follow to make use of an integrated font.
On your Kindle, locate the power button and press and hold it up until you see the Power food selection. Touch the Reboot option and wait on the Kindle to reboot.

Once it does, unlock it. After that, open any type of publication or document and touch the top of the display to bring up the analysis toolbar. Right here, touch the Aa symbol.

Most likely to the Typeface tab and tap on Font Household

Select one of the customized typefaces you simply added.

If you don &# 8217; t see the recently included typefaces also after a reactivate, it &# 8217; s likely because the typeface data isn &# 8217; t utilizing a supported format or is damaged (possibly due to a poor or incomplete download). See to it to download the typeface in a compatible layout and try again. Besides, you might also not see personalized typefaces in older book styles like MOBI and KF 8 Try altering typefaces in one more book.
After you choose your typeface, you can additionally tailor its weight and size. Return one step– to the Typeface tab– and utilize the and also ( + or minus ( &# 8211; button to enhance or reduce the typeface weight or dimension. You &# 8217; ll see the adjustments to the text in genuine time.

Tap anywhere on the screen to departure and close the toolbar.
Once you set a brand-new typeface, your Kindle will certainly use it across all guides or records you review. If there &# 8217; s a personality in a publication or paper that the font style doesn &# 8217; t support or if the typeface does not have required glyphs, it won &# 8217; t have the ability to render it properly. Your Kindle will fall back to using the default font style to present the personality and ensure you can read every little thing penalty.
Transform the Visual Visual Appeal of Books and Documents on Your Kindle
Having the alternative to mount customized fonts on your Kindle e-reader is nice to have when you really feel the integrated font styles are dull or wear &# 8217; t cut it. Just be sensible when picking fonts since not all fonts look terrific on e-ink screens, and you need to have the ability to transform the aesthetic appearances in your publications and records on your Kindle.