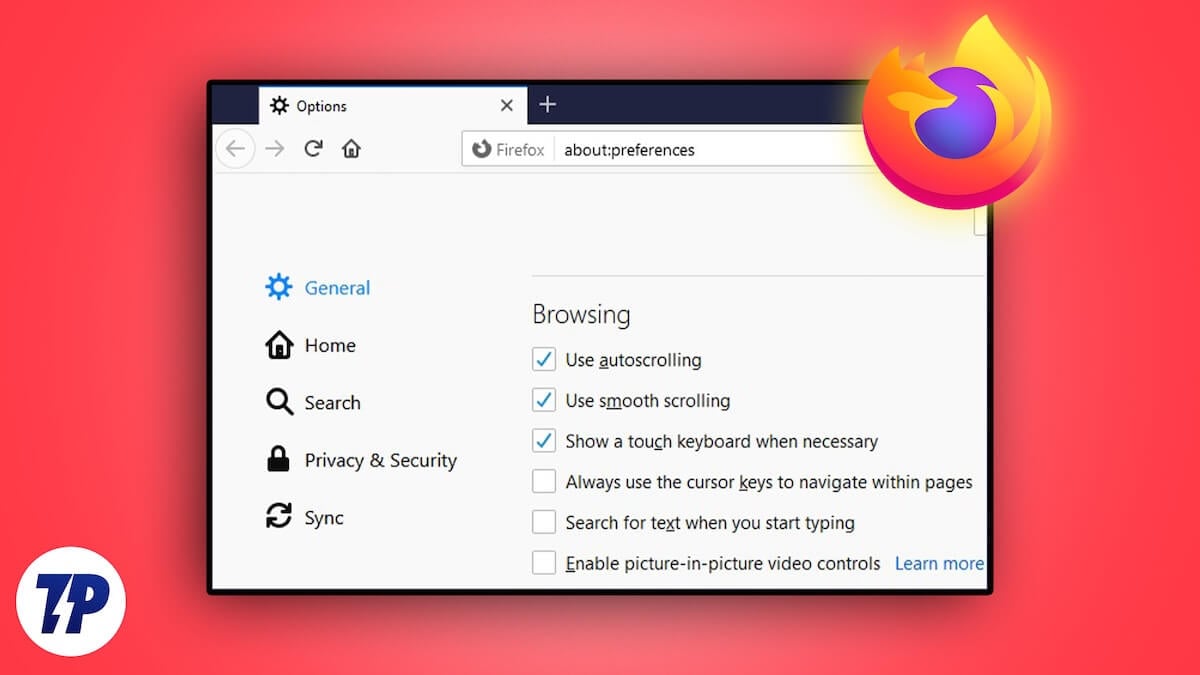Mozilla Firefox browser includes Picture-in-Picture functions enabled by default on installation. When you play a video on any type of internet site on Firefox, you will certainly see a choice to bulge the video. When you bulge of the video clip, you will see the video clip bulge and play even when you lessen the Firefox browser and work with other browsers or applications.
We will certainly reveal you exactly how to allow or disable Picture-in-Picture in Firefox and pop out videos instantly when you leave the video having fun tab or decrease the Firefox internet browser.
What is Picture-in-Picture in Firefox?
Picture-in-Picture setting on Firefox enables the videos using the browser to bulge even if you reduce the home window or open another application on the computer. It provides you the ease of viewing video clips without remaining on the tab, using breeze layouts to split home windows, or limiting yourself to sound to work with various other applications.
Picture-in-Picture is a default feature in the Firefox browser. You require to bulge the video when you by hand use the attribute. Let &# 8217; s see how to enable and utilize the Picture-in-Picture attribute on Firefox, which immediately pops out videos each time you transfer to one more tab or program on your computer.
Exactly how to Enable or Disable Picture-in-Picture in Firefox
As stated already, Firefox &# 8217; s Picture-in-Picture setting is made it possible for by default when you set up the browser on your Windows computer. If you have inadvertently disabled it or do not see it made it possible for, you can allow it in the list below method.
- Open up the Firefox internet browser, click the hamburger food selection, and choose Setups
- On the Setups page, scroll down to the Surfing area in the General tab.

- Inspect the switch close to Enable Picture-in-Picture video clip regulates
That &# 8217; s it. After this, when you play a video on Firefox, you will certainly see a pop-out video switch to see the video clip also after reducing the Firefox and dealing with various other applications on your computer. If you do not see the pop-out button, hold the change key on your key-board and right-click to open up the web browser choices. Then, click See in Picture-in-Picture Your video will certainly now bulge.

You will not see numerous alternatives to control the video. You can resize the video clip, relocate throughout the screen, pause or play, skip or onward by 5 secs, rise or lower quantity, and so on.

To go back to the Firefox tab, click on the pop-in button at the top of the video clip. This technique entails you clicking on the pop-out video clip switch whenever you intend to deal with another browser. To bulge the video clip making use of the Picture-in-Picture feature automatically on Firefox,
- Open up the Settings web page on Firefox and click on Firefox Labs
- In the Firefox Labs settings, inspect package beside Picture-in-Picture: auto-open on tab switch

- It will allow the feature, and you will not need to click the pop-out video switch every single time you relocate to one more tab or program. To disable it, eliminate the check next to the alternative.
You can disable the Picture-in-Picture setting by inspecting the box next to it on the Setups web page similarly.
To open a video clip in Picture-in-Picture setting or close it from Picture-in-Picture mode, you can use Ctrl+Shift+] key-board shortcut. Bear in mind that you can only make use of the Firefox Labs features in the latest versions of Firefox. Ensure you update your Firefox web browser if you do not see the Firefox Labs functions.
Watch Videos on Firefox Also After Minimizing the Internet browser
When you play a video clip on an internet browser and reduce the tab or internet browser, you only listen to the sound and can not see the video clip. To see the video, listen to sound, and at the same time deal with various other programs, you can make use of the Picture-in-Picture video controls attribute on the Mozilla Firefox browser. To make it much better, you can utilize Firefox Labs includes to automate the Picture-in-Picture video clip controls.