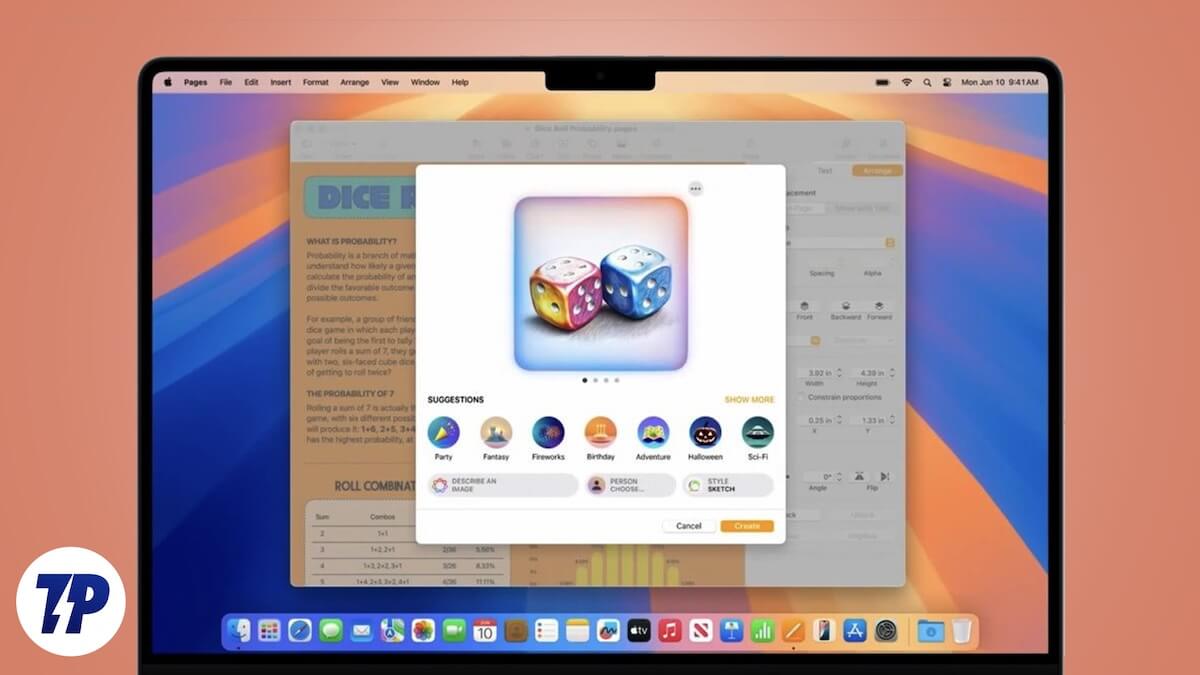AI image generation has come to be incredibly popular nowadays, with many devices available to produce reasonable photos. Big smartphone firms like Samsung and Google are adding advanced AI to produce photos on their tools. Meanwhile, in the race to release the very best image-generation AI, Apple seemed to be delaying a bit behind, yet after taking a long time, with the macOS Sequoia 15 2, Apple is ready to grip the AI market and make a large influence.
The new update brings several interesting AI functions, including Image Play ground. This tool aids you to generate images using different triggers, or you can also utilize images from your tool to generate AI images or avatars. I’ve used it myself, and it really feels truly enjoyable and interesting!
If you wish to attempt Photo Play ground on your Mac also, don’t wait any kind of longer. In this article, I’ll discuss whatever you require to recognize prior to utilizing Picture Play area, like what Image Play ground is, its features, the requirements for utilizing it, and exactly how to establish it up.
What is Photo Play Area on Mac?
Picture Playground is Apple’s extremely own generative AI tool that permits you to produce pictures making use of personalized triggers or Apple’s curated suggestions. You can also use existing pictures to create one-of-a-kind AI-generated versions.
While there are already plenty of AI photo generators on the net, Apple has taken care of to stand apart. Image Background offers an user-friendly interface that allows you add prompts to produce specific backgrounds, costumes, or unique aspects for an actual individual’s image.
Also, The outcomes are currently limited to cartoon-like images. Numerous created images fizzle and fall short to straighten completely with the triggers, causing a mix of hits and setbacks. Nonetheless, Apple has made up for this by supplying extensive modification alternatives. For example, if you’re dissatisfied with any generated personality’s hairdo, you can add a hat based upon Apple’s suggestions. Not satisfied with the eyes? Include glasses to improve the appearance.
Needs to Make Use Of Photo Play Area on Mac
If you want to make use of the Picture Playground app on your Mac, there are a few lists to unlock Apple’s most recent Picture Playground.
- You should have a device with an M 1 chip or later on to use Photo Playground and other Apple Intelligence includes on your Mac.
- To use Photo Play ground on your Mac, guarantee your tool is updated to macOS Sequoia 15 2
- After updating to macOS 15 2, you need to change your Language to either English (United States) or localized English in Australia, Canada, Ireland, New Zealand, South Africa, or the UK. Apple also suggests establishing your region to among them. Right here &# 8217; s how you can change Language & & Area on your Mac.
- Finally, most likely to Apple Intelligence & & Siri in System Settings and guarantee that Siri Language is set to either of them.
Note: Picking either of them does not suggest you can select one randomly. You can select any kind of among them, yet you need to make certain that after picking a language or region, the very same language and region are applied almost everywhere. As an example, you’ll need to set the very same language and area for Mac along with the same for Siri Language.
Just How to Arrangement Image Play Ground on Mac?
Establishing the Photo Play area app on your Mac is rather simple. If you have actually updated to macOS Sequoia 15 2, the app will be immediately installed on your gadget.
- After that, open up the application. If it’s visible on the Dock, click on it. Otherwise, open Launchpad and choose the application to introduce it.
- As soon as you release Photo Playground, you will be triggered with a notification– click Set Up.

- As soon as you click Set Up, another notification will show up, specifying that you will certainly be notified when Picture Playground is offered– click Done.

- Hereafter, you could need to wait for a while. When Photo Play ground is available for your Mac, you’ll obtain a notification.
- Open Up Picture Playground once again. When the app launches, some application information will certainly appear on your display– click Remain to proceed.

How to Make Use Of Picture Play Ground on Mac
I presume you’ve already set up the Photo Playground app on your tool, so go on and open it. Currently, there are 4 ways to produce AI photos making use of the app, and I have consisted of every one of them in different sections listed below.
The initial one is you can produce a photo by merely typing in a punctual to create a description-based image. You can make use of Apple suggestions for styles, costumes, and locations. Another choice is to create an AI avatar of an individual from your Photos application or utilize an existing image to generate a new one.
What’s a lot more exciting is that Apple allows you to incorporate triggers, Apple &# 8217; s suggestions, and an individual at one time, giving you even more imaginative freedom.
I’ve additionally shared information on just how to conserve and share your images, the sorts of photos you can develop, and modification choices, so make sure to check out very carefully to recognize every little thing.
Developing AI Images Utilizing Motivates
Comply with the below steps to produce an AI picture utilizing triggers.
- Open Up the Image Play ground app.
- Near the bottom, you &# 8217; ll see a box to Define a picture. Enter your punctual– anything you intend to generate as an image.

- Tap the go into vital, and the application will certainly start generating a picture based upon your punctual.

- Once the picture is developed, faucet on it, then use the arrowhead to browse through other generated images.

- If you are not pleased with the created images and intend to make adjustments, you can either touch the existing punctual to make adjustments in it, or you can additionally add a new punctual to make it the means you desire it.

- If the image isn’t turning out as desired despite including several motivates, and you really feel that eliminating a couple of prompts may aid produce the photo you want, simply click the minus symbol in the upper-left edge of the certain timely you want to eliminate.



Usage Apple’s Recommendations to Create or Boost Photos
You can access the ideas bar at the end of the app, where you &# 8217; ll find various Apple categories such as Motifs, Costumes, Accessories, and Places. Each classification has subcategories to aid you fine-tune your photo. For example, under Places, you &# 8217; ll discover alternatives like Stage, Woodland, City, Sky, and more.
To produce a photo utilizing Apple &# 8217; s tips, comply with these steps:
- Faucet on any one of Apple’s tips. For instance, if you choose Sundown, the app will certainly create an attractive sunset photo for you.

- If you &# 8217;d like to add more ideas, you can do so. As an example, you could include a &# 8220; Dancing Cat &# 8221; punctual. This will certainly result in an image of a dancing cat placed versus the sunset background, incorporating both the idea and your timely.

- Conversely, you can choose to develop a photo making use of only the suggestions without including a timely.


Produce an AI Avatar of an Individual or a Picture
If you want to develop an AI character or an AI image of an existing picture, you can additionally do this with Image Play area. This attribute is not just interesting however also has the prospective to draw in even more customers to Apple’s brand-new AI tool. Below’s how you can do it:
Utilizing a Conserved Individual
The application includes a Select Person choice at the bottom. By touching on it, you can straight pick a person’s image if you have actually conserved their picture with their name in the Photos app. This indicates you don’t need to scroll through your unpleasant picture collection to locate your preferred photo. You can simply touch on Choose Individual and select the picture, and that &# 8217; s it. Picture Play area will begin producing the AI Character.

Apple additionally permits you to add triggers and pointers with your picture at the same time. For instance, if you want your character to utilize a smart device on the coastline while wearing an astronaut fit, you can do that.

I guess whatever I have written sounds really intriguing, appropriate? If you concur, after that you ought to adhere to the steps currently and check what your character resembles when you make use of the exact same prompt.


Using an Existing Photo
In addition to that, there is a Gallery symbol near the bottom right that has two choices. The first is Select Image, where you can pick any type of image from the collection whether it’s of a person or an object.
- Tap the gallery symbol in the lower best corner of the application.

- Struck Pick Photo when the popup motivates.

- Currently, pick an image to create an AI image with that said.

Capturing a New Photo
The 2nd alternative is Capture Image, where you can catch real-time images and produce their instantaneous AI avatars.
- Click on the Gallery symbol.

- Currently, tap on Take Image.

- Catch a new picture and send it to generate.

How to Change Styles in Photo Play Ground
The Picture Playground app presently provides two various designs for creating AI-generated pictures: Computer animation and Picture. The animation style gives a 3 D appearance, while the image design offers a softer, 2 D appearance that is excellent for an extra creative or minimalist feeling. Apple has actually likewise hinted at a 3rd style called Sketch, yet its launch is yet to be introduced.

How to Save And Share Photos Generated by Picture Playground
As soon as your wanted picture is developed and you intend to wait to share on social networks, using message, or in other places, click the 3 dots in the upper-right corner of the picture. This will certainly open a small pop-up with different beneficial options like Copy, Share, and Save Picture. Right here’s exactly how you can make use of each choice:

Copy
- Pick Replicate to copy the image.

- You can after that paste the photo anywhere you want, such as in WhatsApp to send it to someone or on Twitter to upload it as a tweet.

Share
- Click Share to open a pop-up with several sharing choices.
- You can send the image directly by means of iMessage on your Mac or share it with other Apple gadgets utilizing AirDrop.

- Conversely, pick Contribute to Photos to straight save the image in the Photos application on your Mac, making it easily accessible for future use on any social platform.

Save Photo
- Select Save Photo or click Done in the top right edge of the display to conserve the picture to the Photo Play ground collection.

- Later on, you can access the picture from the collection and share it wherever you like.

How to Edit Pictures Developed in Picture Play Area on Mac
If you have actually created an AI image in Image Play area yet require a somewhat various version of it, such as including a hat or goggles to your AI character prior to sharing it or utilizing it in a conversation, here’s how you can do it.
- Open Up Photo Play Area.
- Now, Choose the AI-generated photo you wan na modify.
- Right-click on the image and pick modify when the pop-up timely.

- Here, you can make any type of edits you want. You can use pointers provided by the app or edit an existing punctual by clicking on it, making the required adjustments, and then hitting Enter.

- Ultimately, tap Done. After that, a pop-up will appear on your display. If you wish to save the adjustments to the initial picture, merely click Conserve. Additionally, if you want to maintain the original photo as it is and conserve the recently edited photo as a duplicate, click Conserve as Match.

- Once conserved, you can share the photo anywhere you like!
Just How to Utilize Picture Play Area in the Messages App on Mac
With the Photo Play area feature on your MacBook, you can create and share AI-generated photos straight in your chats in the Messages application. You can likewise send pictures that have already been created from the library. This lets you showcase your creativity and add a distinct touch to any kind of conversation. Here’s exactly how to do it:
- Open the Messages application on your Mac and either start a brand-new conversation or open up an existing one.
- In the conversation, click the + symbol near the bottom and choose Photo Playground from the checklist of alternatives.

- The Image Playground Library interface will certainly trigger on your screen. Either select any picture from the library or utilize the tools to produce a pertinent photo according to the discussion needed.

- Finally, click Done and hit enter to DM the Image.

Exactly How to Remove Generated Images From Image Playground Collection on Mac
If you have actually produced a great deal of pictures using Photo Playground and have actually used them throughout social media, it’s all-natural that, over time, you may no more require some of them. If you wish to remove unused images from the Photo Play area collection to maximize room or organize the library, below’s exactly how you can do it:
- Release the Image Playground application on your Mac.
- Now, select the photo you intend to erase from the Picture Play ground collection.
- Afterwards, struck the erase symbol in the top right corner of the display.

- Lastly, click Remove when the confirmation pop-up triggers.

- Repeat this procedure until you have erased all the images you intend to eliminate.

Verdict
Developing AI photos with Image Play ground is really intriguing. Whether you make a decision to use the application proactively or just let it remain on your MacBook depends totally on you. However, as an Apple customer, I have to claim I have actually never ever discovered a generative AI tool similar to this that not only creates images however does so with such outstanding features. With Apple’s suggestions and the ability to use your very own photos, despite including multiple triggers, you can produce remarkably reasonable photos.
Directly, I found this app extremely intriguing and pleasurable to utilize. What makes it also better is the choice to download and install these photos and share them anywhere or even generate real-time pictures within a discussion in messages to make your conversations extra engaging and reasonable.
Hopefully, after reading this post, you’ll establish and attempt the Image Playground application on your MacBook at the very least once. I’ve covered everything you require to understand about it, and I wish you discovered this practical!
Frequently Asked Questions on Making Use Of Image Play Area on Mac
#sp- ea- 238994 spcollapsing People #sp- ea- 238994 sp-easy-accordion>>. sp-ea-single Individuals #sp- ea- 238994 sp-easy-accordion>>. sp-ea-single>>. ea-header People #sp- ea- 238994 sp-easy-accordion>>. sp-ea-single>>. sp-collapse>>. ea-body {background: #fff; shade: # 444;} #sp- ea- 238994 sp-easy-accordion>>. sp-ea-single {history: #eee;} #sp- ea- 238994 sp-easy-accordion>>. sp-ea-single>>. ea-header a.ea-expand-icon {float: left; color: # 444; font-size: 16 px;}. sp-easy-accordion. sp-ea-single. ea-header need
Can I Picture the Play area app iPhone on my an iPhone?
Yes, if you have a more recent 15 Pro or model have actually and updated iPhone your iphone to later on 18 2 or additionally, you can use Photo the Playground iPhone application on your The amount of.
pictures Picture will the play area produce Picture in one turn?
Play ground produce can up to four images at a time as soon as, and most likely to you fourth the picture will, it begin developing fifth the go to one, and when you 5th the will slide, it begin producing 6th the and so forth one, will certainly it maintain creating images up until images 12 Image.
The Play ground app dealing with not exactly how Mac, repair to Ensure It?
upgraded your Mac is Image to macOS Sequoia 15 2 If Playground does not still function launch, app the reboot or Is there your Mac.
a waiting list Photo for Playground a waiting list?
Yes, there is Image for Play area finishing. After setup the may on macOS Sequoia 15 2, you need await to users activation. While some access mins within might, others delays experience as much as of 1 or 2 How days.
include do I Person Photo to Play Ground add?
To a person Image to Play area first name, application them in the Photos open up. To do so, app the Photos find, individual the assign, and profile a name to their Individuals under {People|Individuals}.
{“@context”: “https://schema.org”, “@type”: “FAQPage”, “mainEntity”: [{ “@type”: “Question”, “name”: “Do I need to pay for Apple Intelligence features?”, “acceptedAnswer”: { “@type”: “Answer”, “text”: “Currently, most Apple Intelligence features are available for free, including Image Playground. However, reports are suggesting that Apple may introduce a paid subscription model for some advanced features in the future.” } },{ “@type”: “Question”, “name”: “Can I use the Image Playground app on my iPhone?”, “acceptedAnswer”: { “@type”: “Answer”, “text”: “Yes, if you have an iPhone 15 Pro or a newer model and have updated your iPhone to iOS 18.2 or later, you can also use the Image Playground application on your iPhone.” } },{ “@type”: “Question”, “name”: “How many images will the Image playground generate in one turn?”, “acceptedAnswer”: { “@type”: “Answer”, “text”: “Image Playground can generate up to four images at a time, and as soon as you go to the fourth image, it will start creating the fifth one, and when you go to the fifth slide, it will start creating the sixth one, and so on it will keep creating images until 12 images.” } },{ “@type”: “Question”, “name”: “The Image Playground app not working on Mac, how to fix It?”, “acceptedAnswer”: { “@type”: “Answer”, “text”: “Ensure your Mac is updated to macOS Sequoia 15.2. If Image Playground still doesn’t work, launch the app or restart your Mac.” } },{ “@type”: “Question”, “name”: “Is there a waitlist for Image Playground?”, “acceptedAnswer”: { “@type”: “Answer”, “text”: “Yes, there is a waitlist for Image Playground. After completing the setup on macOS Sequoia 15.2, you may need to wait for activation. While some users gain access within minutes, others might experience delays of up to one or two days.” } },{ “@type”: “Question”, “name”: “How do I add Person to Image Playground?”, “acceptedAnswer”: { “@type”: “Answer”, “text”: “To add a person to Image Playground, first name them in the Photos app. To do so, open the Photos app, locate the person, and assign a name to their profile under People.” } }]}